If you already have your GP Online Services details: ODS Code, Linkage Code, and Account ID, follow these easy steps to register for the NHS App on your computer.
It may take up to 30 minutes to enter all the information, so make some distraction-free time and collect the information above, plus your NHS Number, before you start. You will need:
- Access to a personal computer [PC]
- An email account [at least 6 characters long]
- A mobile phone that can receive text messages, this phone will ideally have the mobile phone number that you have registered with your GP practice. This will be used to prove who you are. The NHS will send passcodes that you will need to enter into the NHS App on your PC to prove it’s you who is trying to log in
- Either some photo I.D. e.g. a Passport, or your GP Online Services registration details from your GP surgery. These can only be used once, and are only valid for two weeks. If you need new ones, please contact your GP surgery, and they will send you a letter with new ones in.
Types of Photo I.D. that you can use to prove your identity on the NHS App
UK passport
UK driving licence (full or provisional)
Biometric Residence Permit (BRP)
UK Residence Card, or EEA Biometric Residence Card (BRC) (including temporary pass)
European driving licence (full)
European national identity card
You may want to print out these instructions while you walk through the registration process.
This is simplified advice; if you have problems, please consult the detailed advice at NHS.UK, which provides much more detail on problem-solving.
Step 1: Go to the NHS Website
- Scroll down the page and ignore anything about downloading Apps for iPhone or Android phones
- Click on “Continue with NHS login”.
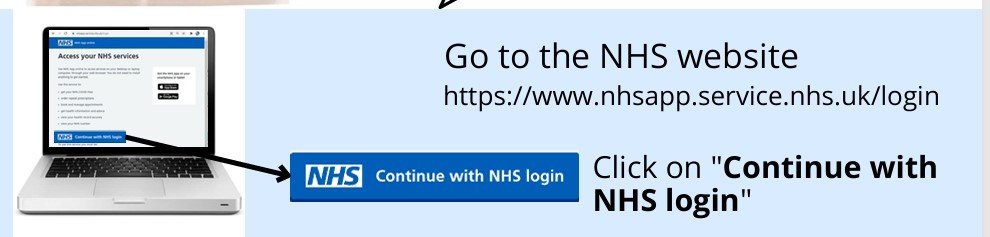
Step 2: Enter Your Email Address
- Enter your email address in the provided box. You will receive important emails from the NHS.
- Click Continue.
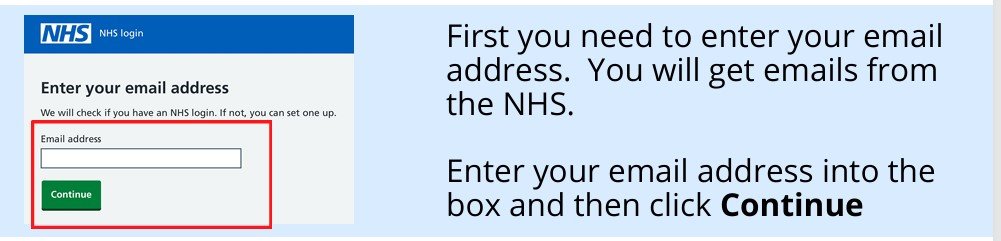
Step 3: Chose and Create Your Password
- Choose a secure password [following the password rules outlined] and enter it twice
- Click Continue.
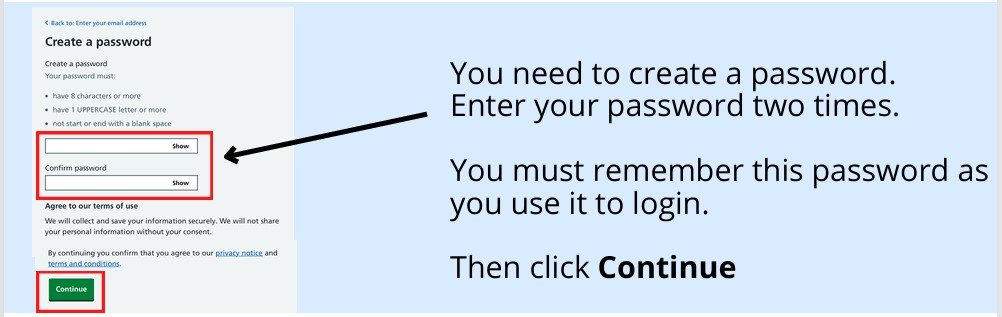
Step 4: Verify Your Email Address
- Go to your email inbox and look for an email from NHS Login.
- Note the security code in the email.
- Enter the security code in the box and click Continue.
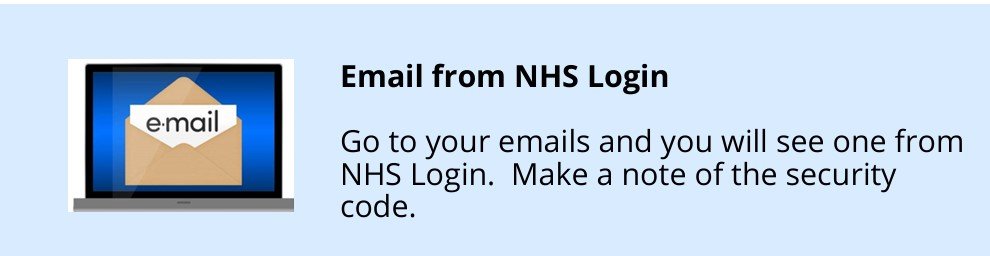
Step 5: Add Your Mobile Phone Number and Verify It
- Enter your mobile phone number in the box and click Continue.
- You will receive a text message with a security code.
- Enter the security code in the box and click Continue.
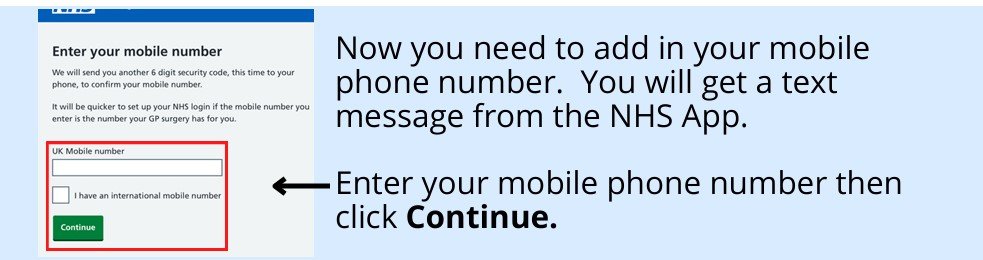
If this doesn’t work, please continue to provide details to further prove your identity. It may not work if you have given different mobile numbers at different times to either your GP or when updating contact details whilst at hospital.
Step 6: Provide Your Details
- If you have your NHS Number, you can add it. If not, enter your name, address, and date of birth.
- Click Yes, I know my NHS number if you are entering your NHS number, then input it in the box and click Continue.
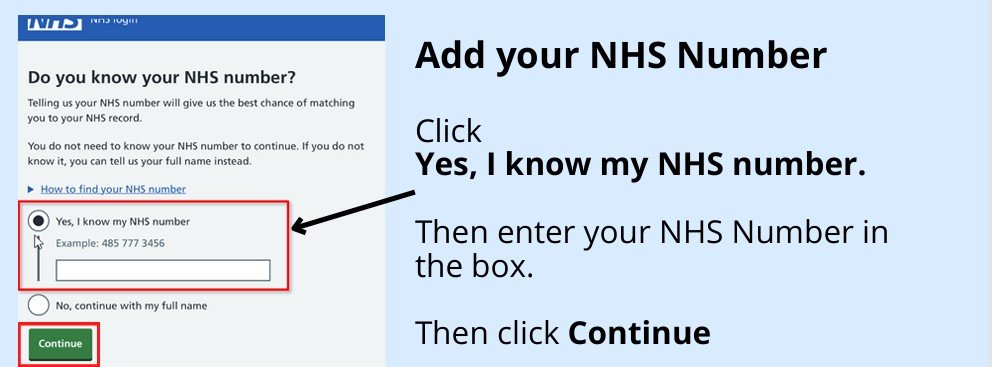
Empowering you to manage you and your loved one's health with digital tools. Learn to get the best from the NHS App.
Step 7: Agree NHS App Conditions of Use
- It would be best if you verified your identity to use all of the NHS App services. Click Continue.
- You’ll be asked to agree to the terms. Tick the two boxes at the bottom of the screen and click Continue.

If the phone number you gave matches the current mobile number you gave your GP surgery, you may be able to skip the next steps, as you may now be registered and identified by the NHS App. If this works, you will be able to access all your NHS services straight away.
If the NHS App cannot find a match for you, the next step is to prove your identity to a higher standard to access your GP record and other more sensitive services. You can prove your identity either with details for NHS Online Services – which you can get from your GP surgery, or by proving your identity by uploading a photo I.D. and making a short video of your face, guided by the App.
To see more detail on either option, expand the information below by pressing the [+] on the right side on the lines below:
Step 8a: Prove your identity with Online Services details from your GP Surgery.
If you already use online GP services, your GP surgery will give you a:
- Linkage Key – Could also be called a “Passphrase”
- , ODS Code – Could also be called an Organisation Code or Practice I.D.
- Account ID
- Select Yes – I use online services and click Continue.
- Enter the three registration details provided by your GP and click Continue.
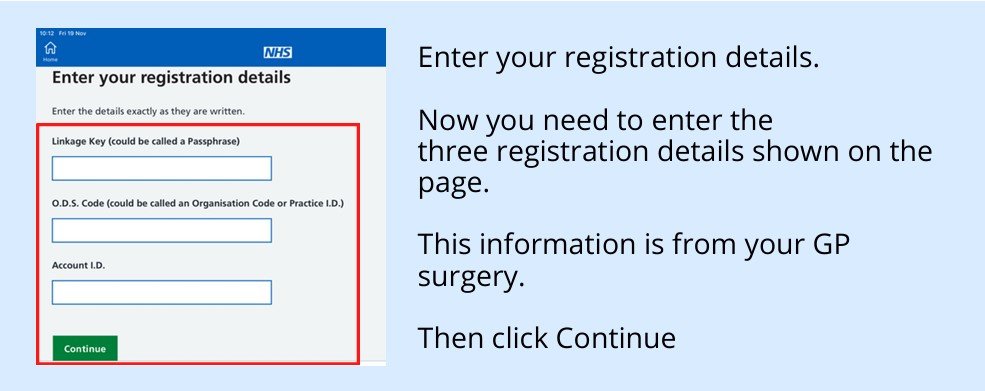
Or Step 8b: Prove your identity with a Photo I.D.
If you prefer, you can prove your identity by uploading a photo of your ID (e.g., passport) and recording a short video or taking a photo using your PCs camera.
- When you take a photograph of your photo ID like a passport you will also be asked to record a short video
- Then enter your date of birth.
- Enter your NHS number or your name and postcode.
This video is for installing the NHS App on a mobile phone, but will give you an idea of how to prove your identity in the NHS App on a PC
Step 9: Wait for NHS Login to Be Created
- The NHS App will check your details, which may take up to 48 hours. Sometimes, this can be longer, depending on how busy the system is
- Once your NHS Login is ready, you will receive an email confirming this.
- Now check out what services are available in the NHS App to make it easier to manage your health, and your families health too
